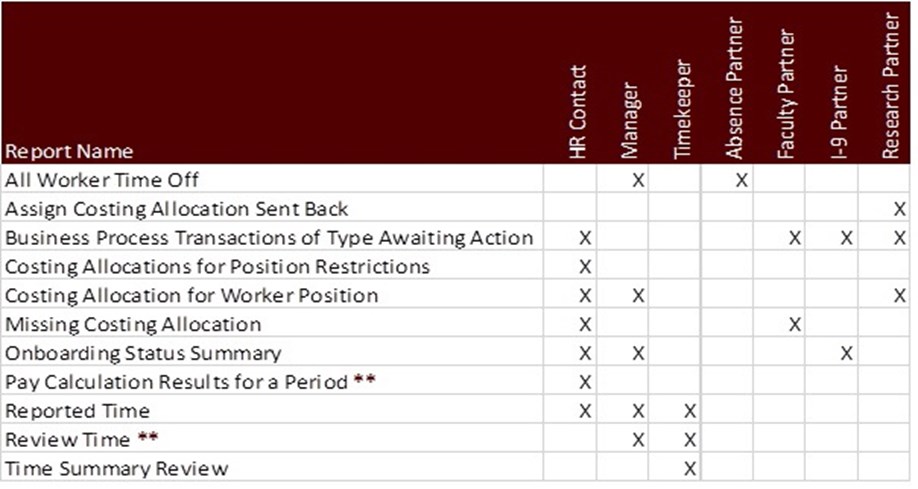General Tools
TAMU departments that achieve and maintain an exceptionally high participation rate in the University's Direct Deposit Program may request that payroll checks be distributed by Payroll Services to individual employees who are not enrolled in direct deposit.
Departments must achieve and maintain a minimum participation rate of 90% of the total monthly or biweekly employees, or have no more than ten (10) employees who continue to receive checks, i.e. do not participate in Direct Deposit. Monthly and bi-weekly participation counts will be considered separately.
Prior to implementation of the change in distribution methods, from departmental to individual, the director or department head must request the change by emailing payroll@tamu.edu and request the change for either biweekly, monthly or both. Upon approval, the department must notify the employees that those who elect to continue receiving paper checks will be required to pick up their checks personally from Payroll Services. The notification should be provided in enough advance of the change to allow individual employees sufficient time to plan for picking up checks at a location other than the department.
Quarterly review of a department's direct deposit participation may result in notification by Payroll Services that distribution will revert to departmental distribution depending upon decreased participation in direct deposit or other related factors. Questions regarding check distribution should be directed to payroll@tamu.edu.
With Workday, Payroll Corrections and Payroll Cost Transfers are entered directly in Canopy. Paper forms are no longer used. Please contact famishelp@tamus.edu with any questions regarding PCTs, encumbrances, costing allocations, and accounting.
FAMIS Update – Canopy PCTs and Net Funding Calculator
Resources
FMO/FAMIS: Salary Accounts, Default Account and PCTs
The Default Salary Account document lists explanations for why your salary expenses are posting to the default account. It also provides tips on preventing your salary/benefit expenses from posting to the default account. Any expense posted to the default account requires a Payroll Cost Transfer (PCT) (completed electronically in Canopy) to be processed to correct the account. The document also includes tips on cost allocation entries in Workday.
Workday Tools
If you receive notification that an active employee has passed away, please email payroll@tamu.edu as soon as possible. Additionally, during the termination process, you will receive the Workday Inbox To Do called Determine Time Off Payout. Prepare the paper documents outlined below and send to Payroll Services. After you submit the documents to us, enter comments in the To Do (such as "payout has been requested outside Workday with Payroll Services") then click Submit/Approve and Done to complete the item.
You are required instead to submit the following paper documents:
- Payroll Payment Request form
- Copy of Time Off Balance Report from Workday before the Absence Partner makes any adjustments (hours on the form should match hours submitted on payment request)
- Copy of Time Off Balance Report from Workday after the Absence Partner makes all adjustments; ending balances should be zero for death payouts
- Copy of "Maintain Accrual and Time Off Adjustments/Overrides" report from Workday if you forget to print the "Before Adjustment" page before making the maintenance entries
The deceased employee may be due any combination of the following. All components for payout can be included on one Payroll Payment Request form:
- Vacation Time Off Payout
- Sick Time Off Payout (see TAMUS Regulation 31.03.02, Section 7.1–7.4)
- FLSA Comp Time Off
- Final Regular Pay (Regular Salary or Regular Hours)
- Any extra pay approved in Workday or by the department but not yet paid
Note: The maximum number of accrued sick leave hours the estate of the deceased employee can be paid is 336 hours. Calculate Hourly Rate of Pay for Monthly Paid employees by multiplying their monthly salary at last accrual by 12, then divide by 2080.
In some cases, payroll payment cancellation and direct deposit reversal forms need to be submitted ASAP to Payroll Services. This would be needed if an employee deceases after the current biweekly or monthly business process approval deadline but before the actual payday. The payment in process must be halted, as all payment must be made payable to "The Estate of [name]"; additionally, such wage or salary payments are frequently incorrect and are overpaying the employee. Final hours or salary would be added to the Accrued Wages section of the Payroll Payment Request form; if monthly paid please attach a Partial Month worksheet to show gross regular pay calculation.
Please reference to the Workday Job Aid of Maintain Accrual and Time off Adjustments/Overrides available in SSO at the Workday Help Link for step-by-step instructions on making adjustment entries.
Payroll Services staff review all forms and documents sent and will contact your department if further clarification is needed on the payout balances and/or attachments. Do not hesitate to contact us at payroll@tamu.edu if you have any questions during the document preparation process.
A Request One Time Payment business process must be initiated and submitted through Workday to collect the taxes on non-salary compensation. A PDF screenshot showing the submission to payroll from Workday should be attached to the Concur expense report or Aggiebuy document. This can be accessed by clicking on your Inbox and then Archive in Workday.
Emolument one-time payment plan choices begin with "Emolument"and include common categories such as cash awards, gifts, non-qualified moving expense (relocation allowance not grossed up and paid through AggieBuy), > 90 day reimbursement, etc. Please file back-up material in your employee's departmental file for audit purposes.
Note: Any choices that start with Emolument will tax the employee on the gross and net pay will be reduced; it will not pay the employee the amount of the one-time payment.
Emolument Exceptions
Some emoluments should not be entered using the "Request One-Time Payment" business process. These exceptions must be handled by payroll services and include:
- Emoluments for a Terminated Employee
- Emoluments for a Retired Employee
- Emolument Gross-Up (department pays taxes on employee's behalf)
- Emoluments for employees who don't work in your supervisory organization
Emolument exceptions should be requested using the Payroll Payment Request form located on Payroll Services Website. Complete the Emolument Payment section, include the reason number from the second page, and provide a detailed explanation. Send the completed and signed form to payroll@tamu.edu.
Emoluments for Less than 12-month Annual Work Period Employees
Taxes on non-salary compensation cannot be taken if an employee is not receiving pay. Emoluments for Employees working in less than a 12-month annual work period cannot be processed if the effective date is in a period the employee is not working. If payroll services discovers this error before pay calculation, it will be deleted; HROE will be notified to request the business process be rescinded. Once rescinded, departments have two choices for processing the emolument; they can initiate a new Request One Time Payment business process when the employee has returned to work or if they want to pay the taxes on behalf of the employee, they can complete and send the Payroll Payment Request form to be processed as a gross up exception.
Accrued FLSA Comp time hours are never lost nor do they expire. They should be paid out at an active employee's termination, retirement, death or if they move from an accruing to non-accruing position. Accrued State Comp time can't be paid at termination or after the expiration of 12 months from the date of accrual. State Comp Time is "use it or lose it".
In some cases, a department may not be able to grant an employee accrued banked FLSA and/or State Comp time off. When this occurs, or at the employees request, the department should request payout from Payroll Services.
You are required to submit the following paper documents:
- Payroll Payment Request form, which is on the payroll services website. Complete FLSA Comp Time Payment section; complete the Miscellaneous Payment section for State Comp Time Payout. Provide a detailed Explanation.
- Copy of Time Off Balance Report from Workday before the Absence Partner makes any adjustments. Hours on the form should match hours submitted on payment request.
- Copy of Time Off Balance Report from Workday after the Absence Partner makes all adjustments; an FLSA and/or State Comp balance may remain if making a partial payout during active employment (balances should be zero for termination, retirement, death payouts or moving from accruing to non-accruing status).
- Copy of "Maintain Accrual and Time Off Adjustments/Overrides" report from Workday if you forget to print the "Before Adjustment" page before making the maintenance entries.
Please reference to the Workday Job Aid of Maintain Accrual and Time off Adjustments/Overrides available in SSO at the Workday Help Link for step-by-step instructions on making adjustment entries.
Payroll Services staff review all forms and documents sent and will contact your department if further clarification is needed on the payout balances. Do not hesitate to contact us at payroll@tamu.edu if you have any questions during the document preparation process.
Holiday and Early Release paid time off is payment provided to the Employee by the system member. The Employee is paid but does not work.
A user guide for Absence Partners, HR Contacts and Timekeepers is available through your Single Sign On (SSO) Menu. Click the link for Workday Help and you are directed to the home page. Click the Education tab at the top of screen then select User Guides from the drop down menu.
On the User Guides page click the link for Reference Guides. You will then be able to choose the Holiday Paid Time Off guide.
This guide provides an overview of paid time off given to Employees for holidays and early release and explains methods to support specific needs related to timesheets.
If you have any questions regarding Holiday Pay and/or Early Release policies, please contact HROE Benefits at benefits@tamu.edu.
If you have any questions about Timesheets and Pay Results related to Holiday Pay and/or Early Release pay, please contact Payroll Services at payroll@tamu.edu.
Lump Sum Vacation (and FLSA Comp Time) Time Off is paid out when:
- Employee Terminates or Retires
- Employee moves from accruing position to non-accruing position
- Employee death during active employment
During the termination or retirement business process, or as you promote or transfer the employee from an accruing to a non-accruing position, you will receive the Workday Inbox To Do of Determine Time Off Payout. Prepare the paper documents outlined below and send to Payroll Services. After you submit the documents to us, enter comments in the To Do (such as "payout has been requested outside Workday with Payroll Services") then click Submit/Approve and Done to complete the item.
You are required to submit the following paper documents:
- Payroll Payment Request form, which is on the payroll services website. Complete the Vacation/Holiday Leave Payout section. Include the Account Number (Department or College Account) only for any payouts involving a faculty title. A detailed Explanation should be provided.
- Copy of Time Off Balance Report from Workday before the Absence Partner makes any adjustments. Hours on the form should match hours submitted on payment request.
- Copy of Time Off Balance Report from Workday after the Absence Partner makes all adjustments; balance(s) should be zero for any accrual line items submitted to pay.
- Copy of "Maintain Accrual and Time Off Adjustments/Overrides" report from Workday if you forget to print the "Before Adjustment" page before making the maintenance entries.
Note: Calculate Hourly Rate of Pay for Monthly Paid employees by multiplying their monthly salary at last accrual by 12 then divide by 2080.
If processing a frozen faculty vacation payout, please make sure you figure the gross based on their salary at last accrual. You will need to Transfer In Faculty Frozen Vacation balance from LeaveTraq to Workday and then subtract the same hours using Lump Sum – Faculty Frozen Vacation (adjustment only). Attach a copy of the Maintain Accrual and Time Off Adjustments Page showing both entries with your payout.
If you are aware the employee wishes to defer all or part of their payout to a TDA include this information in the Explanation section. If you have an HR-17 form for the employee on file with Item A., Option 3 checked, TDA vendor(s) and percent(s) listed and form signed by the employee, please include a copy with the other payout forms.
Biweekly Paid employees terminating, retiring or moving to a non-accruing position should also be paid out any accrued FLSA Comp hours. The FLSA Comp Time Payment portion of the same form can also be completed; only one Payroll Payment Request form is needed to payout multiple items.
Please reference the Workday Job Aid of Maintain Accrual and Time off Adjustments/Overrides available in SSO at the Workday Help Link for step-by-step instructions on making adjustment entries.
Payroll Services staff will review all forms and documents sent and will contact your department if further clarification is needed on the payout balances and/or attachments. Do not hesitate to contact us at payroll@tamu.edu if you have any questions during the document preparation process.
Workday provides a comprehensive view of your pay, deductions, and relevant accruals though your Workday pay slip. Any employee can access their pay slip through the Pay worklet from their Workday home page using their desktop or mobile device.
A user guide is available through the Single Sign On (SSO) Menu. Click the link for Workday Help and you are directed to the home page. Clink the Education tab at the top of screen then select User Guides from the drop down menu.
On the User Guides page click the link for Reference Guides. You will then be able to choose the Reading Your Workday Pay Slip guide.
This guide provides an overview of the various components typically found on a pay slip generated by Workday so you can use this data to make important decisions relating to payroll, insurance, and other benefits relevant to your employment.
A large number of commonly used Reports are available in Workday Help through your SSO Menu and the list can be found under the Reports tab at the top of the Workday Help home page. Reports are grouped by All Reports, Functional Area, and Process with a detailed description of the report contents and the security roles who can generate them. Reports in all sections are listed alphabetically; each column on the list can be sorted as needed.
Listed below are some key payroll-related reports depending on your individual security role(s). These ensure timesheets are submitted and approved, costing allocations are assigned, business processes are completed, and expected pay calculation results are reviewed before calendar deadlines. An "X" identifies what security roles can generate the particular report. Type the Report Name in the Workday Search Bar to begin.
Note: Timekeepers cannot approve from the reports mentioned below.
Very Important Reports to Run and Review